Save space on your MacBook Pro
Save space on your MacBook Pro
With Optimize Storage, you can automatically free up space on your MacBook Pro by making files available on demand. Your oldest files will be stored in iCloud and on your email IMAP or Exchange server, so you can download them at any time. There are also tools to identify and delete big files.
Optimize storage. To see storage recommendations, go to Apple menu ![]() > System Settings, then click General on the side bar. Click Storage on the right to see different recommendations based on how you configured your Mac.
> System Settings, then click General on the side bar. Click Storage on the right to see different recommendations based on how you configured your Mac.
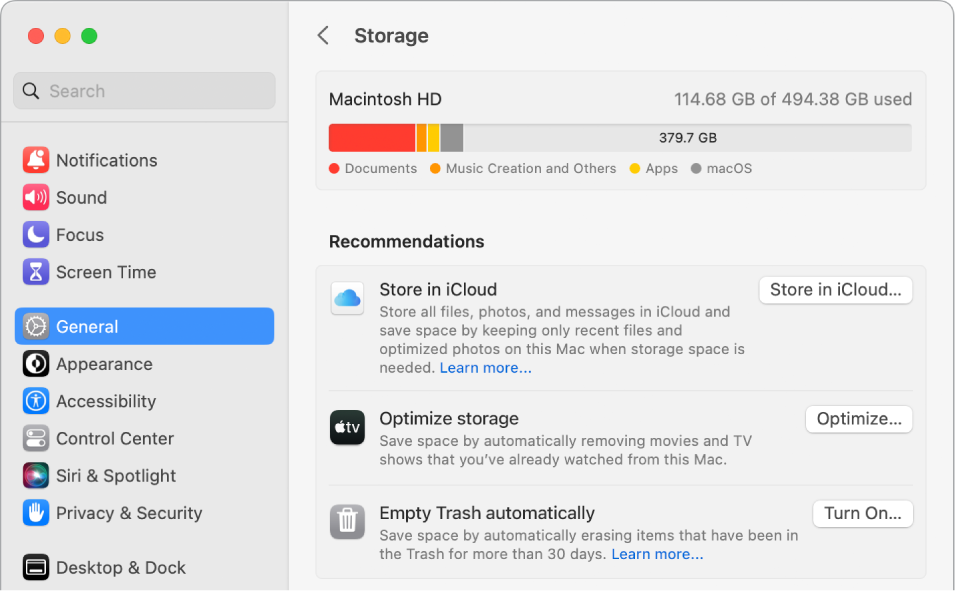
Set options to:
Store in iCloud: Store all files, photos, and messages in iCloud and save space on your Mac.
Desktop and Documents: Store all the files from your Desktop and Documents folders in iCloud Drive. When storage space is needed, iCloud Drive keeps recently opened files on your Mac and makes your oldest files available on demand.
Messages: Store all messages and attachments in iCloud. When storage space is needed, iCloud keeps recent attachments on your Mac and makes your oldest files available on demand.
Even though your files are stored in the cloud, you can access them right where you left them on your MacBook Pro. See Access your iCloud content on your Mac.
Optimize storage: Save space on your Mac by optimizing the storage of movies and TV shows in the Apple TV app. You can choose to automatically remove movies or TV shows from your MacBook Pro after you watch them. You can download them again at any time.
Empty Trash automatically: Automatically erase items that have been in the Trash for more than 30 days.
To help you save space as you work, macOS also:
Prevents you from downloading the same file twice from Safari
Alerts you to remove installer software when you finish installing a new app
Clears logs and caches that are safe to remove when you’re low on storage
Learn more. See Optimize storage space on your Mac in the macOS User Guide.
Related Articles
Identify your MacBook Pro model
Identify your MacBook Pro model Use this information to find out which MacBook Pro you have, and where it fits in the history of MacBook Pro. Your Mac provides several tools to help you identify it. The simplest is About This Mac, available by ...Magic Keyboard for MacBook Pro
Magic Keyboard for MacBook Pro The Magic Keyboard with Touch ID has built-in features that make it easy to enter emoji, switch keyboard languages, lock your MacBook Pro, and perform many system functions with the touch of a key. When you set up Touch ...Set up your MacBook Pro
Set up your MacBook Pro The first time your MacBook Pro starts up, Setup Assistant walks you through the simple steps needed to start using your new Mac. You can respond to all the prompts, or skip some steps and choose to complete them later. For ...MacBook Pro (14-inch, 2023) - Technical Specifications
MacBook Pro (14-inch, 2023) - Technical Specifications Year introduced : 2023 Identify your Macbook Pro model Finish Silver Space Gray Chip Apple M2 Pro chip 10-core CPU with 6 performance cores and 4 efficiency cores, 12-core CPU with 8 performance ...MacBook Pro (16-inch, 2023) - Technical Specifications
MacBook Pro (16-inch, 2023) - Technical Specifications Year introduced : 2023 Identify your Macbook Pro model Finish Silver Space Gray Chip Apple M2 Pro chip 12-core CPU with 8 performance cores and 4 efficiency cores 19-core GPU 16-core Neural ...