Update macOS on Mac
Update macOS on Mac
Use Software Update to install updates and upgrades for macOS and its built-in apps, including Safari.
Use Software Update
Before installing new software, it's a good idea to back up your Mac.
To check for new software, open Software Update. It's in System Settings (or System Preferences), which you can open from the Apple menu in the corner of your screen:
- Choose Apple menu > System Settings. Click General on the left side of the System Settings window, then click Software Update on the right.
- Or choose Apple menu > System Preferences, then click Software Update.
If Software Update finds new software, click the button to install it, then enter your administrator password when prompted. During installation, your Mac might show a progress bar or blank screen several times, and you should avoid putting it to sleep or closing its lid.
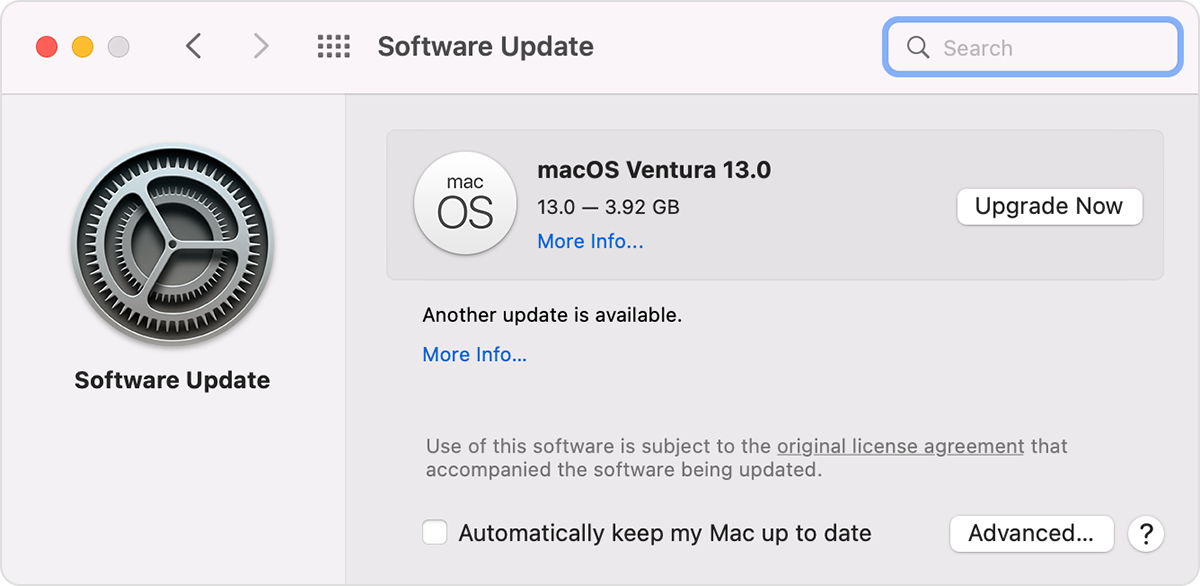
If Software Update says that your Mac is up to date, then no new software is currently available for your Mac model. Software Update shows only software that is compatible with your Mac.
If you don't see Software Update
If you don't see an item named Software Update in System Settings or System Preferences, click the Spotlight icon ![]() in the corner of your screen, then type System Update in the search field. From the search results, choose Software Update.
in the corner of your screen, then type System Update in the search field. From the search results, choose Software Update.
If your older Mac doesn't include Software Update, use the App Store app instead. It's in your Applications folder. Click the Updates tab in the App Store to check for updates, or search for software by name.
Related Articles
About the security content of macOS Monterey 12.0.1
About the security content of macOS Monterey 12.0.1 This document describes the security content of macOS Monterey 12.0.1. About Apple security updates For our customers' protection, Apple doesn't disclose, discuss, or confirm security issues until ...About the security content of macOS Big Sur 11.0.1
This document describes the security content of macOS Big Sur 11.0.1. About Apple security updates For our customers' protection, Apple doesn't disclose, discuss, or confirm security issues until an investigation has occurred and patches or releases ...Back up your Mac with Time Machine
Back up your Mac with Time Machine Learn how to create a backup of the files on your Mac. Use Time Machine, the built-in backup feature of your Mac, to automatically back up your personal data, including apps, music, photos, email, and documents. ...Get help with your Mac laptop battery
Get help with your Mac laptop battery How to optimize battery life, diagnose battery issues, and get battery service. Optimize battery life Diagnose battery issues Get battery service Use settings that optimize battery life Laptop battery life is ...Transfer your data to your new MacBook Pro
It’s easy to copy your files and settings wirelessly from another Mac or PC to your MacBook Pro. You can transfer information to your MacBook Pro from an existing computer or from a Time Machine backup on a USB storage device. You might need to ...