Use an external display with your MacBook Pro
Use an external display with your MacBook Pro
The HDMI and Thunderbolt ports on your 14-inch and 16-inch MacBook Pro and the Thunderbolt ports on your 13-inch MacBook Pro support video output, so you can connect an external display, a projector, or a high resolution TV.
On your MacBook Pro with Apple M2 Pro, you can connect up to two external displays in the following configurations:
Connect one external display with up to 6K resolution at 60 Hz using a Thunderbolt port and one external display with up to 4K resolution at 144 Hz using the HDMI port.
Connect up to two external displays with up to 6K resolution at 60 Hz using the Thunderbolt ports.
You can also connect a single display with up to 8K resolution at 60 Hz or up to 4K resolution at 240 Hz using the HDMI port.
On your MacBook Pro with Apple M2 Max, you can connect up to four external displays in the following configurations:
Connect up to three external displays with up to 6K resolution at 60 Hz using the Thunderbolt ports and one external display with up to 4K resolution at 144 Hz using the HDMI port.
Connect up to two external displays with up to 6K resolution at 60 Hz using the Thunderbolt ports and, using the HDMI port, either one external display with up to 8K resolution at 60 Hz or one external display with up to 4K resolution at 240 Hz.
To learn more about using an 8K display with your MacBook Pro, see the Apple Support Article Use an 8K display with your Mac.
On your 13-inch MacBook Pro, you can connect one external display with up to 6K resolution at 60 Hz.
If you’re not sure how many external displays your MacBook Pro supports, check your Technical Specifications. Open System Settings, choose Help > MacBook Pro Specifications, then locate Display Support (you may need to scroll).
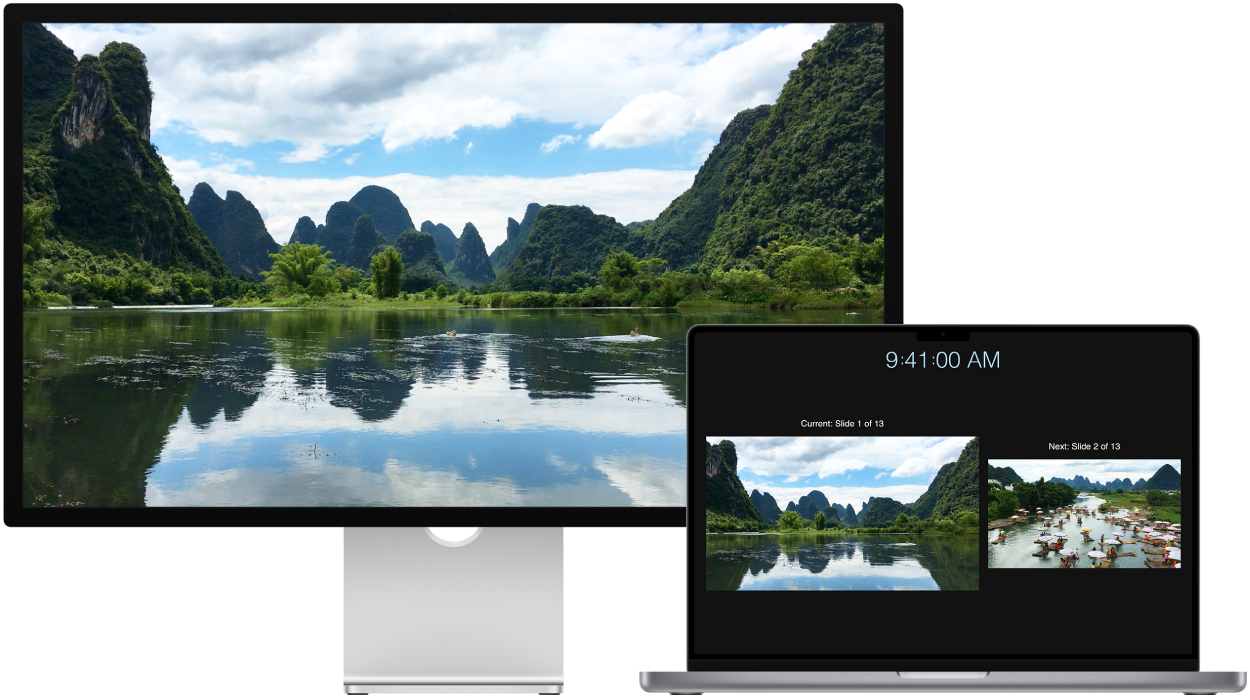
To see where your ports are located on your MacBook Pro, see Take a tour: 14-inch and 16-inch MacBook Pro or Take a tour: 13-inch MacBook Pro. You can learn about each port and what it looks like with the Apple Support Article Identify the ports on your Mac, and make sure you have the right adapters with Adapters for your MacBook Pro.
Connect a VGA display or projector: Use a USB-C VGA Multiport Adapter to connect the display or projector to a Thunderbolt port on your MacBook Pro.
Connect an HDMI display: Plug a cable from your HDMI display directly into the HDMI port on your 14-inch or 16-inch MacBook Pro. Use a USB-C Digital AV Multiport Adapter to connect the HDMI display to a Thunderbolt / USB 4 port on your 13-inch MacBook Pro.
Connect a USB-C display: Connect the display to a Thunderbolt port on your MacBook Pro.
Note: The MacBook Pro can support both Apple Pro Display XDR and Apple Studio Display. To set up, see the Apple Support articles Set up and use Apple Pro Display XDR and Set up and use Apple Studio Display.
Use an adapter to connect a display. If your display has a connector that doesn’t match the port you want to use, you may be able to use it with an adapter (sold separately). Visit apple.com, your local Apple Store, or other resellers for more information and availability. Review the display’s documentation or check with the display’s manufacturer to make sure you choose the right product. See Adapters for the Thunderbolt 4, Thunderbolt 3, or USB-C port on your Mac.
Troubleshooting. To troubleshoot an issue with an external display, see If your external display isn’t detected or appears blurry on your Mac. If you’re not sure how many external displays your MacBook Pro supports, check your Technical Specifications. Open System Settings, then choose Help > MacBook Specifications, then locate Video Support (you may need to scroll).
Use an Apple TV with AirPlay. If you have an HDMI display connected to an Apple TV, you can use AirPlay to mirror your MacBook Pro screen on your TV screen. See Use AirPlay on your Mac for details.
Adjust and arrange displays. After you connect an external display or projector, go to Displays in System Settings to set how the displays are arranged, choose which to use as your main display, and adjust resolution. If you want to mirror your screen, click the display that you want to act as a mirror, then choose the mirror option from the “Use as” dropdown.
Related Articles
MacBook Pro (14-inch, 2023) - Technical Specifications
MacBook Pro (14-inch, 2023) - Technical Specifications Year introduced : 2023 Identify your Macbook Pro model Finish Silver Space Gray Chip Apple M2 Pro chip 10-core CPU with 6 performance cores and 4 efficiency cores, 12-core CPU with 8 performance ...MacBook Pro (16-inch, 2023) - Technical Specifications
MacBook Pro (16-inch, 2023) - Technical Specifications Year introduced : 2023 Identify your Macbook Pro model Finish Silver Space Gray Chip Apple M2 Pro chip 12-core CPU with 8 performance cores and 4 efficiency cores 19-core GPU 16-core Neural ...How many displays can be connected to MacBook Pro
How many displays can be connected to MacBook Pro The number of external displays that you can use at the same time depends on your Mac model and the resolution and refresh rate of each display. MacBook Pro (2023) with M2 Pro chip MacBook Pro (2023) ...MacBook Pro (13-inch, M2, 2022) - Technical Specifications
MacBook Pro (13-inch, M2, 2022) - Technical Specifications Year introduced: 2022 Identify your Macbook Pro model Finish Silver Space Gray Chip Apple M2 chip 8-core CPU with 4 performance cores and 4 efficiency cores 10-core GPU 16-core Neural Engine ...Charge the MacBook Pro battery
Charge the MacBook Pro battery The battery in your MacBook Pro recharges whenever the MacBook Pro is connected to power. Charge the battery. Connect your MacBook Pro to a power outlet using the included cable and power adapter. To learn more about ...